蓝牙鼠标如何与win10纯净版笔记本电脑连接?
时间:2018-11-20 13:01:38来源:Win10专业版官网点击量:N次
蓝牙鼠标是目前很流行的一种鼠标,因为蓝牙鼠标不仅摆脱了线的牵绊,也摆脱了无线鼠标的接收器,是非常方便且安全的一款鼠标,所以很多用户都想入手蓝牙鼠标,但是很多用户购买蓝牙鼠标后,却不知道蓝牙鼠标要怎么连接到电脑上,这就很尴尬了!相对于有线鼠标,蓝牙鼠标使用的更方便,也节省了USB接口的使用,但是很多用户由于习惯了对有线的使用,对该蓝牙鼠标的设置不太熟悉,不知道该怎么去操作设置蓝牙鼠标连接到笔记本电脑,下面,小编就跟大家演示如何使用蓝牙鼠标连接到win10纯净版笔记本电脑的操作流程。
随着蓝牙技术的深入发展,具备蓝牙技术的各种电子产品应运而生了。蓝牙鼠标成为了众多消费者们青睐的电子产品,一些用户可能对蓝牙鼠标的使用还不是很清楚。那么蓝牙鼠标怎么连接电脑?蓝牙鼠标使用方法是怎么样的?接下来就让我们一起来了解下吧。
蓝牙鼠标如何与win10纯净版笔记本电脑连接?
1、点击右下角就会看到一个小蓝牙图标,确认电脑是否有蓝牙

2、右击鼠标蓝牙,出现菜单,添加设备就是我们要添加一个或几个蓝牙设备,比如蓝牙鼠标就是一个设备,显示蓝牙设备,就是显示当前和电脑配对的蓝牙设备,加入个人局域网。
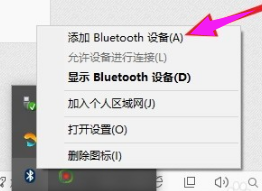
3、点击添加设备

4、跳转到系统添加页面
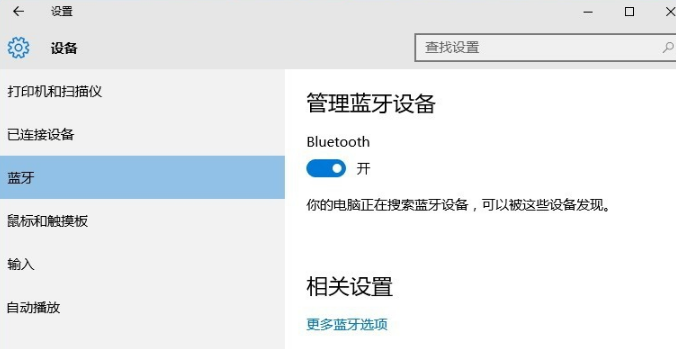
5、系统开始自动搜索周围打开的可见蓝牙设备,这时把蓝牙鼠标的右键左键中键(就是滚轮)同时按下5s以上

6、几十秒左右系统就会出现鼠标设备,表明已经搜索到鼠标。

7、点击鼠标,右边出现配对字样,点击配对
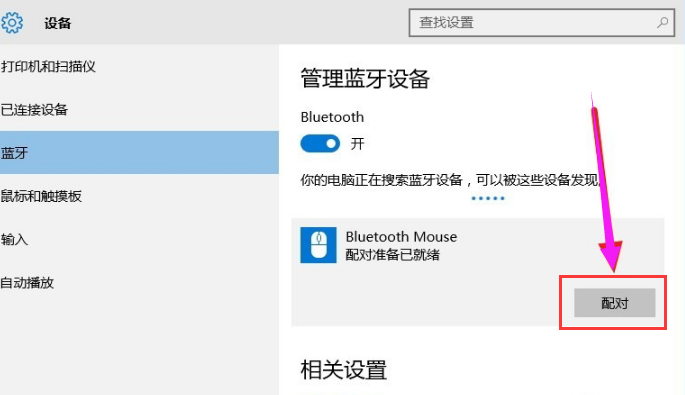
8、出现需要输入配对码

9、默认为0000,点击“下一步”
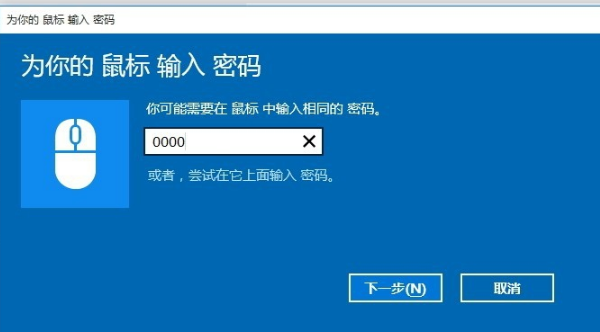
10、蓝牙鼠标配对中

11、配对完成,显示已连接,蓝牙鼠标可以使用了!

蓝牙鼠标连接到win10纯净版笔记本电脑的方法就是这样了,非常的简单,不知道如何连接的用户,可以看看小编的这篇教程。
Win10教程 - 推荐
Win10下载排行
1 Win10 20H2(2009)有哪些新变化?Win10 2009 2 Win10 2009正式版_ISO镜像_微软官方下载 3 Win10 2004 ISO镜像MSDN下载页面地址 4 win10自动修复死循环怎么办? win10一分钟 5 最新微软官方MSDN原版Win10系统ISO镜像下 6 Win10专业工作站版下载安装和激活 7 Win10蓝屏代码“BAD SYSTEM CONFIG INFO 8 教你从Win10 1909升级Win10 2004的方法 9 win10系统正版的需要多少钱?win10个版本价 10 教你一招解决Win10计算器打不开的问题最新Win10专业版下载
1 Win10 2009正式版_ISO镜像_Win10纯净版32 2 Win10 2009正式版_ISO镜像_Win10纯净版64 3 微软官方Win10 2009正式版_Win10 32位iso 4 微软官方Win10 2009正式版_Win10 64位iso 5 Win10专业版下载_Win10版本大全(1511-200 6 Win10专业版64位_ISO镜像_电脑操作系统下 7 微软镜像Win10 2004 MSDN ISO下载_2020年 8 Win10 21H2原版ISO镜像下载_Win10专业版I 9 Win10原版专业版镜像下载_Win10专业版ISO 10 Win10专业版系统下载_Win10专业版21H2个Copyright (C) Win10zjb.com, All Rights Reserved. win10专业版官网 版权所有












