win10专业版官网小编教你win10显示器颜色怎么校正
时间:2018-11-13 13:46:23来源:Win10专业版官网点击量:N次
Win10系统中如果出现显示屏颜色异常该如何解决,遇到此问题可以尝试颜色校准来解决。颜色校准可以自己调节出让眼睛更适应的屏幕颜色,对长时间用电脑的用户的眼睛保护来说是很重要的。大家平时在使用电脑的时候,可能会根据自己的使用习惯,或者出于对眼睛的保护,而需要调整显示器的颜色,大家知道有时同一图片在不同显示器中会有略微差别,做设计显示器颜色不准后果会怎样?只有校准显示器才能开始工作。下面,小编一个大家带来了显示器颜色校正的图文。
操作如下:
首先我们点击电脑左下角的微软按钮,弹出的界面,我们点击设置

点击“系统”进入
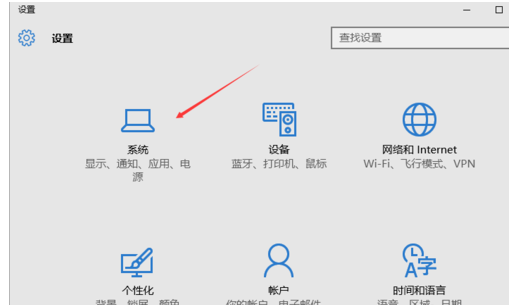
点击右边往下拉,找到蓝色字体的“高级显示设置”点击进入
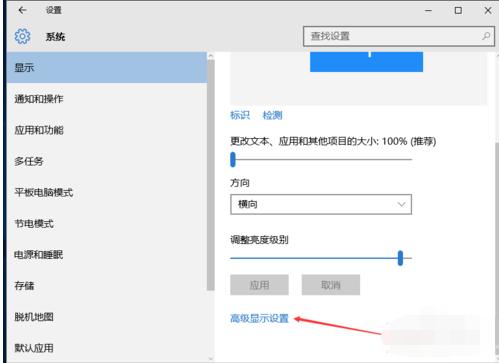
往下拉,找到蓝色的“颜色校正”点击进入
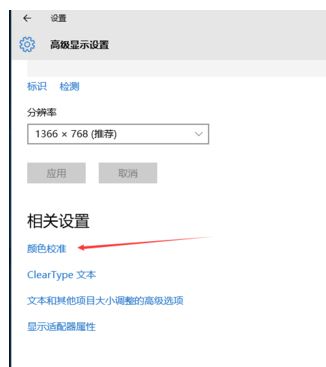
弹出了一个界面,按照界面说明,一直点击“下一步”
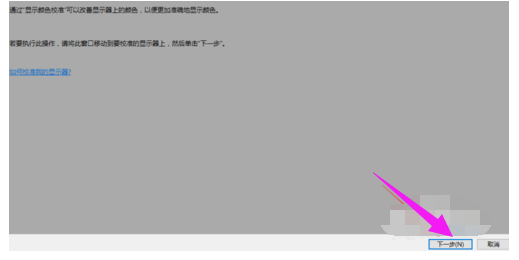
跳转到另一个界面,再一直点击“下一步”
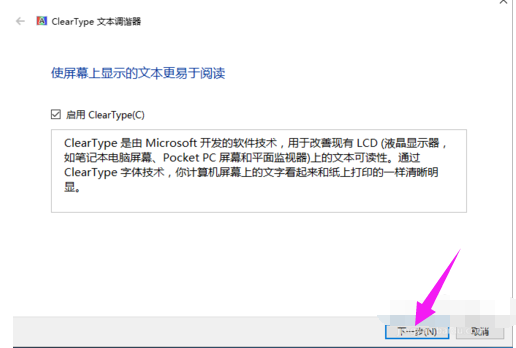
这样就校正完毕了,点击右下角的完成就可以了

win10专业版官网小编教你win10显示器颜色怎么校正的方法到这里就结束了,要是大家还有不明白的地方可在下方留言,小编将一一为大家解答!
相关文章
系统热搜
Win10教程 - 推荐
Win10下载排行
1 Win10 20H2(2009)有哪些新变化?Win10 2009 2 Win10 2009正式版_ISO镜像_微软官方下载 3 Win10 2004 ISO镜像MSDN下载页面地址 4 win10自动修复死循环怎么办? win10一分钟 5 最新微软官方MSDN原版Win10系统ISO镜像下 6 Win10专业工作站版下载安装和激活 7 Win10蓝屏代码“BAD SYSTEM CONFIG INFO 8 教你从Win10 1909升级Win10 2004的方法 9 win10系统正版的需要多少钱?win10个版本价 10 教你一招解决Win10计算器打不开的问题最新Win10专业版下载
1 Win10 2009正式版_ISO镜像_Win10纯净版32 2 Win10 2009正式版_ISO镜像_Win10纯净版64 3 微软官方Win10 2009正式版_Win10 32位iso 4 微软官方Win10 2009正式版_Win10 64位iso 5 Win10专业版下载_Win10版本大全(1511-200 6 Win10专业版64位_ISO镜像_电脑操作系统下 7 微软镜像Win10 2004 MSDN ISO下载_2020年 8 Win10 21H2原版ISO镜像下载_Win10专业版I 9 Win10原版专业版镜像下载_Win10专业版ISO 10 Win10专业版系统下载_Win10专业版21H2个
Win10专业版官网,国内顶级win10专业版官方网站。
Copyright (C) Win10zjb.com, All Rights Reserved. win10专业版官网 版权所有
Copyright (C) Win10zjb.com, All Rights Reserved. win10专业版官网 版权所有












